Octane Light Manager Introduction
For a better experience, please use Cinema 4D R26 or higher versions
Manage octane lights in the scene, and quickly manage include and exclude.
This plugin is stop development and only bug fix, please use Octane Lister instead.
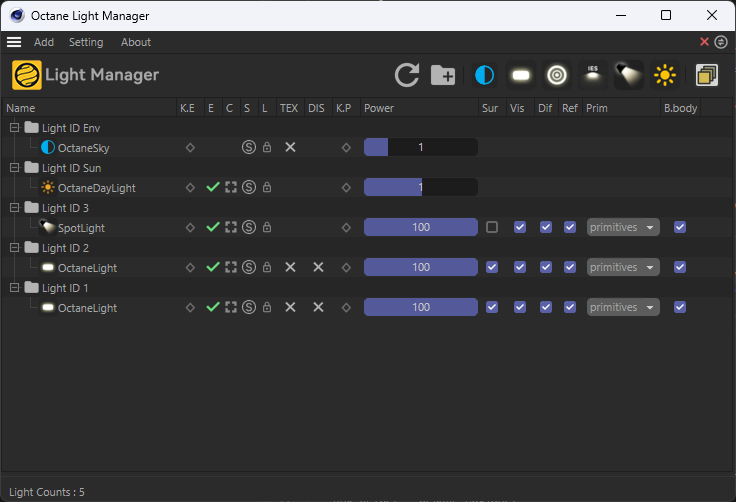
Main features
Manage Octane lights and easily change their ids by groups.
Drag or just Click, we can change main parameters quickly.
Add new lights and IDs with button.
Easy toggle the Octane muti-pass render setting state.
Dynamic change your light AOVs with your light ids.
Drag your scene objects on the groups, then exclude the objects quickly.
Alt and Drag your scene objects on the groups, then include the objects quickly.
Right Click on the group and check the includes and excludes.
Detailed information
Menu: Add
Add ID Group : Add a new ID group in the manager, the ID will be automatic set to the supported id.
Add ... : Those are as same as the Octane original button, nothing special here.
Menu: Setting
Setting : Call a dialog that we can customized our settings.
Default lock HDR : HDR attribute "Locked" will be False by default
Buttons
Refresh : Refresh the manager, shortcut is R.
Light Group : Add a new ID group in the manager, the ID will be automatic set to the supported id. (As same as the menu)
Add ... : Those are as same as the Octane original button, nothing special here.
AOV Manager : Open the Octane AOV Manager
Top Buttons in Menu:
Toggle AOV State : Quickly set AOV render setting to ON/OFF.
Dynamic AOVs : If this settings set True, the Light Pass AOVs will changed with your changes of the lights.
Light Parameter
Name : Show and control the light types and names, you can double click to change the name.
K.E (Key of Enable): Show the enable key state of current frame.
Click : Add a new key on current frame.
Ctrl Click : Remove the key on current frame.
Ctrl Shift Click : Clear the enable track.
E(Enable) : Show and control your light enable state.
C(Camera) : Check to set your light to scene camera.
S(Solo) : Check to solo your light.
L(Lock) : Check to set the virtual lock parameter, if is locked, solo will not apply on this light.
TEX(Texture) : The texture of the light.
Alt Click : Set the Image of the texture slot, support drag from disk file and asset browser images.
Ctrl Click : Set the color of the texture slot
Ctrl Alt Shift Click : Clear the texture slot
DIS(Distribution) : The distribution of the light.
Alt Click : Set the Image of the distribution slot, support drag from disk file and asset browser images.
Ctrl Click : Set the color of the distribution slot
Ctrl Alt Shift Click : Clear the distribution slot
K.P (Key of Power): Show the power key state of the light tag.
Click : Add a new key on current frame.
Ctrl Click : Remove the key on current frame.
Ctrl Shift Click : Clear the enable track.
Power : The power of the light tag, right click to input value.
Sur(Surface Brightness) : Show and control the light surface brightness.
Vis(Camera Visibility) : Show and control the light camera visibility and opacity.
Dif(Visible of Diffuse) : Show and control the light visible of diffuse.
Ref(Visible of Specular) : Show and control the light visible of specular.
Prim(Light Type) : Show and control the light type of the tag.
B.body(Type) : Show and control the light type(Blackbody/Texture).
Context Menu( Group )
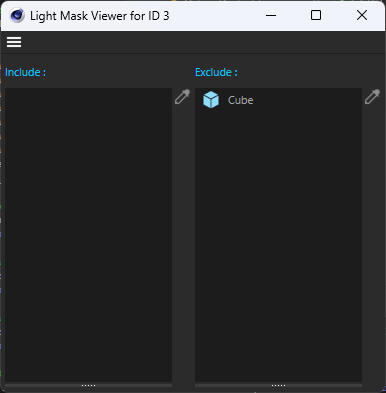
Lookup InExclude Objects : Show objects that include or exclude by this light id.
You can drag objects here, it will automatic add or change object tag mask to the objects.
You can also drag the objects between the include and exclude.
this only depends on the octane object tags light pass mask.
Drag functions ( Inside Manager Dialog )
You can drag the light object onto the group object, this will change the light id to the group.
You can drag a image file form your disk, or from Asset Browser onto the light, this will change the texture lot.
Video tutorial
Future plan
Add Material support.